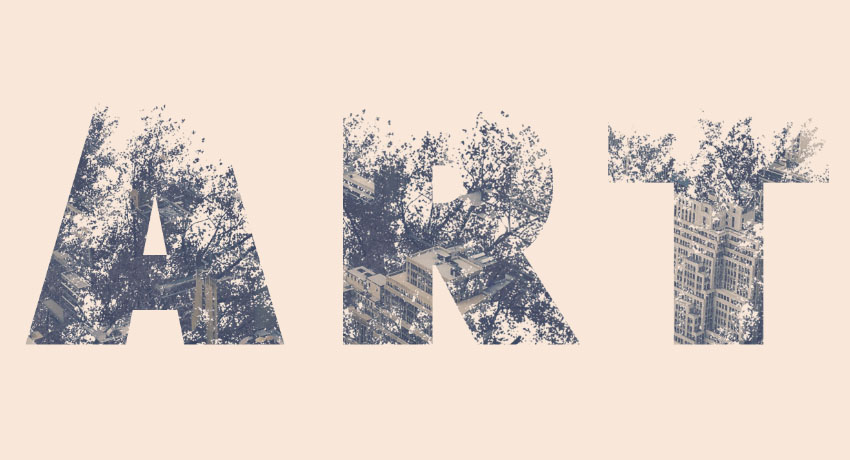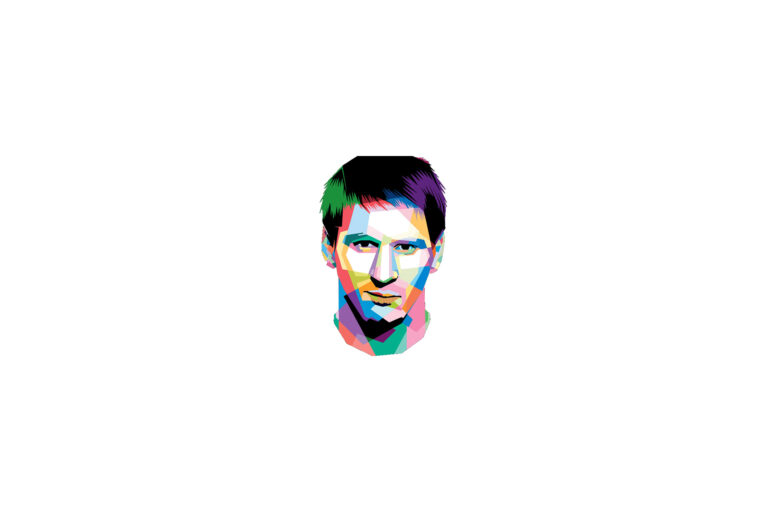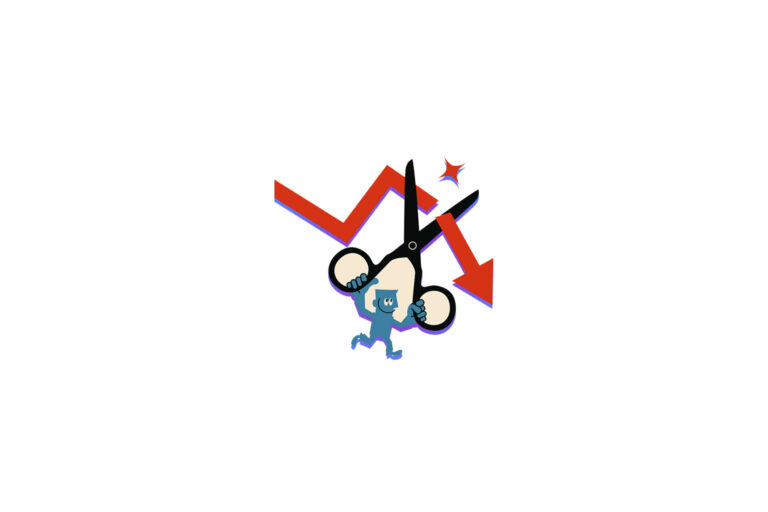Double Exposure یکی از تکنیک های محبوب در عکاسی است که در آن دو تصویر با یکدیگر ترکیب شده و یک تصویر با مفهوم را تشکیل می دهد. نرم افزار فتوشاپ با قابلیت های متعددی که در اختیار کاربران خود قرار داده است این امکان را فراهم می کند تا بتوانید تصاویر مختلف را به صورت حرفه ای با یکدیگر ادغام کنید و یک افکت Double Exposure به وجود آورید. این افکت که در طی سالیان اخیر محبوبیت بسیار زیادی نزد طراحان پیدا کرده است به شما اجازه می دهد تا بتوانید طرح های جالب و خیره کننده ای ایجاد کنید و ایده های خود را به شیوه های مختلف پیاده سازی نمایید. در این آموزش از سایت ویتارو قصد داریم تا نحوه ساخت افکت Double Exposure در فتوشاپ را به طور کامل به شما یاد دهیم و نحوه ترکیب تصاویر، استفاده از blend mode، و adjustment layer را در طول پروژه آموزش دهیم.
مواردی که در این دوره یاد خواهید گرفت:
- ایجاد متن در فتوشاپ
- استفاده از ماسک متن در فتوشاپ
- ویرایش محتوای افکت متنی در حالت ماسک
- ساخت افکت متنی Double Exposure
1. نحوه ایجاد متن
گام اول
یک سند جدید با ابعاد 1500 در 1000 پیکسل ایجاد کنید و پس زمینه آن را با رنگ سفید پر کنید. یک متن دلخواه با حروف بزرگ ایجاد کنید و سایز آن را بر روی 500 پیکسل قرار دهید تا جزئیات آن به خوبی نمایش داده شود. در صورت تمایل می توانید از فونت Peace Sans Regular استفاده کنید و میزان Tracking را بر روی 100 تنظیم کنید.
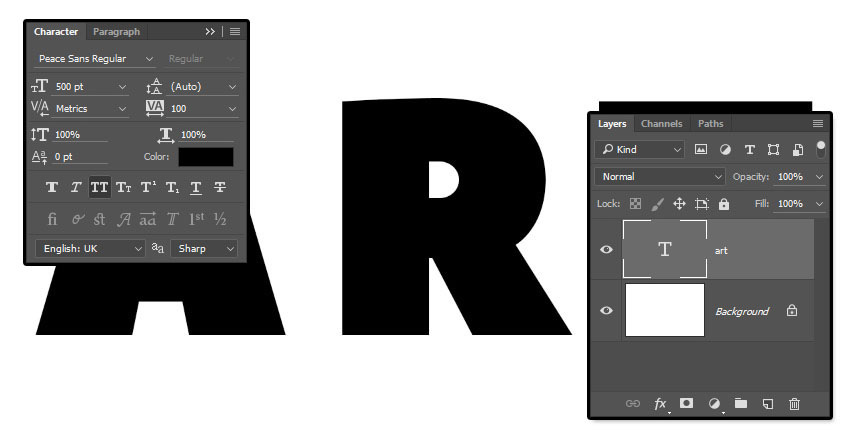
گام دوم
تصویر درخت را از انتهای این پست دانلود کنید و آن را بر روی لایه متنی قبلی قرار دهید و سایز آن را تنظیم نمایید. در صورت تمایل می توانید از یک عکس دلخواه نیز استفاده کنید.
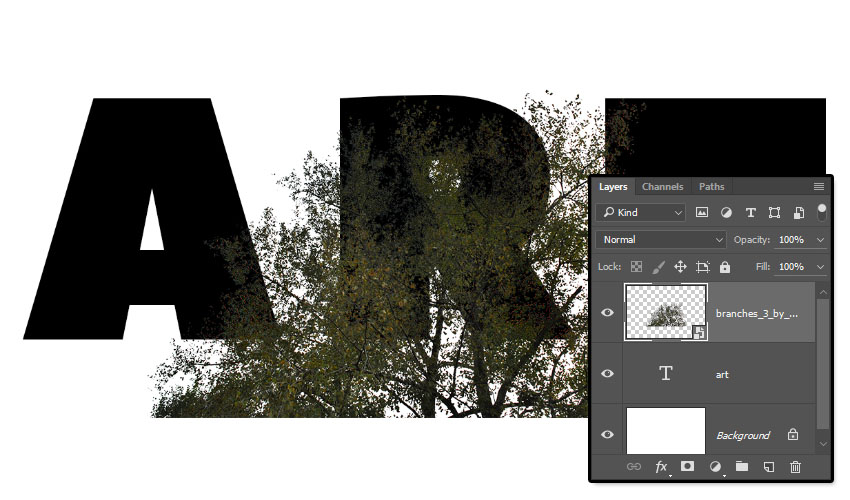
2. ماسک کردن تصویر
گام اول
با نگه داشتن دکمه کنترل کیبورد بر روی تصویر بندانگشتی لایه متنی کلیک نمایید تا اطراف آن به حالت انتخاب درآید.
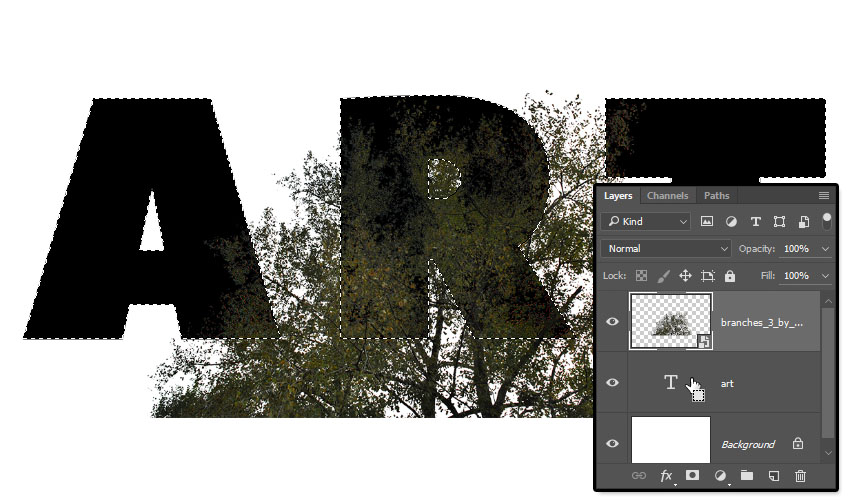
گام دوم
ابزار انتخاب مستطیلی را با فشردن دکمه M انتخاب کنید و گزینه Intersect with selection را مطابق شکل از نوار Options انتخاب نمایید. سپس اطراف اولین حرف از متن خود را کلیک و درگ کنید و سپس ماوس را رها کنید.
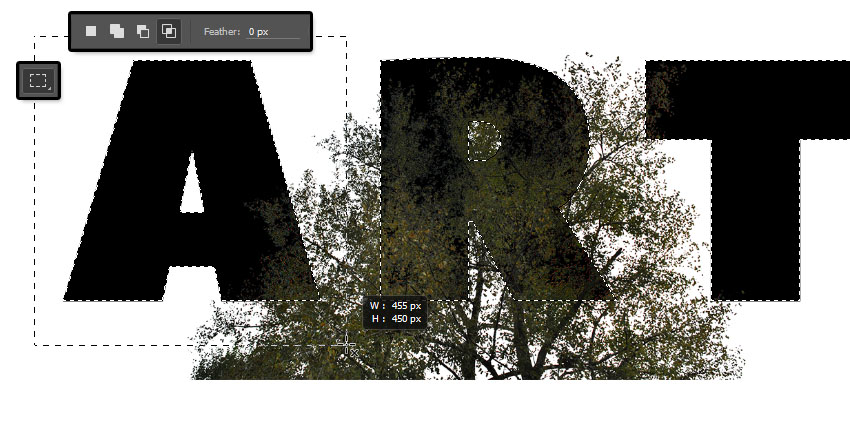
گام سوم
اکنون تمامی حروف به جز حرف اول از حالت انتخاب خارج شده است. (مطابق شکل)
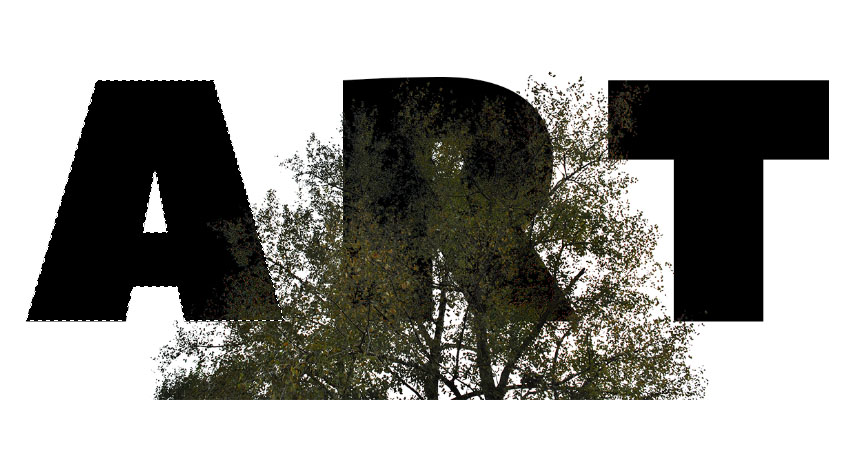
گام چهارم
حالا لایه مربوط به عکس درخت را انتخاب کرده و گزینه Add layer mask را از انتهای پنل Layers انتخاب نمایید.
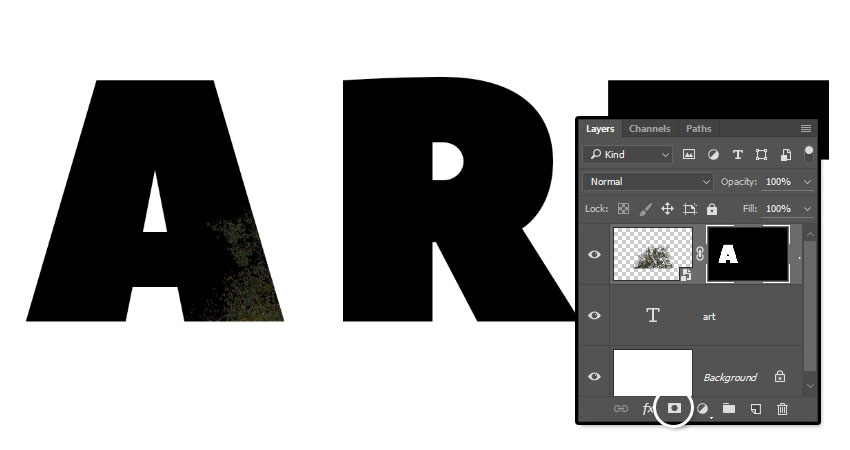
گام پنجم
یک کپی از عکس درخت ایجاد کنید و آن را در بالای لایه ها قرار دهید. اکنون مراحل قبلی را برای تمامی حروف متن خود تکرار نمایید. هر حرف باید یک لایه ماسک مخصوص به خود داشته باشد. (همانند شکل)
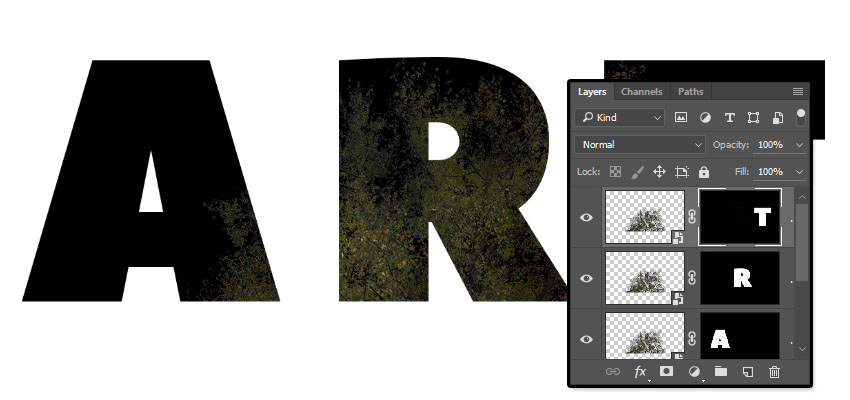
3. قرار دادن و نمایش تصویر از درون حروف
گام اول
لایه متن اصلی را با کلیک بر روی علامت چشم پنهان کنید.
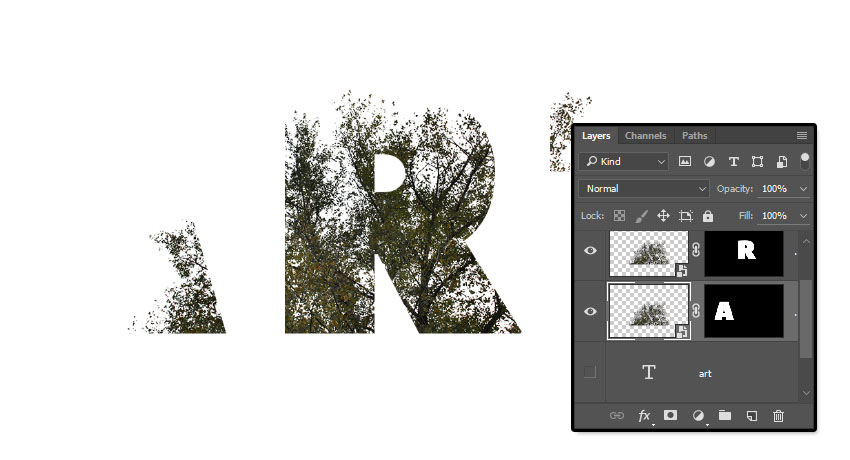
گام دوم
بر روی آیکون زنجیر که بین تصویر لایه و ماسک قرار دارد کلیک کنید تا از یکدیگر جدا شوند. در این حالت شما می توانید تصویر را بدون حرکت دادن ماسک جا به جا کنید.
اکنون دکمه کنترل + T را فشار دهید تا حالت Free Transform فعال شود. تصویر درخت را به صورت دلخواه حرکت، چرخش، و تغییر اندازه دهید و در پایان کلید Enter را فشار دهید تا تغییرات اعمال شود.
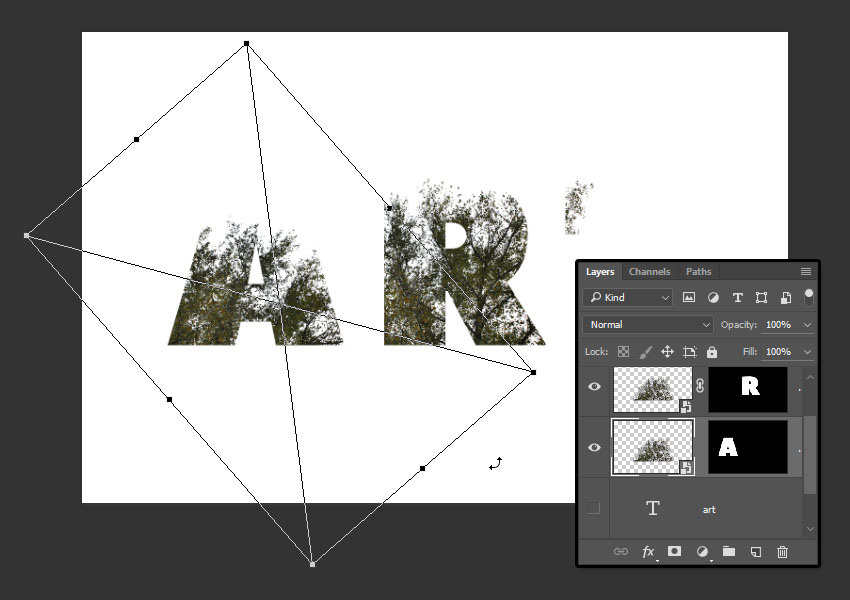
گام سوم
مرحله قبلی را برای تمام حروف تکرار کنید و پس از اتمام کار آیکون زنجیر را برای تمام لایه ها را فعال نمایید. اکنون لایه های ایجاد شده را درون یک گروه به نام Text قرار دهید.
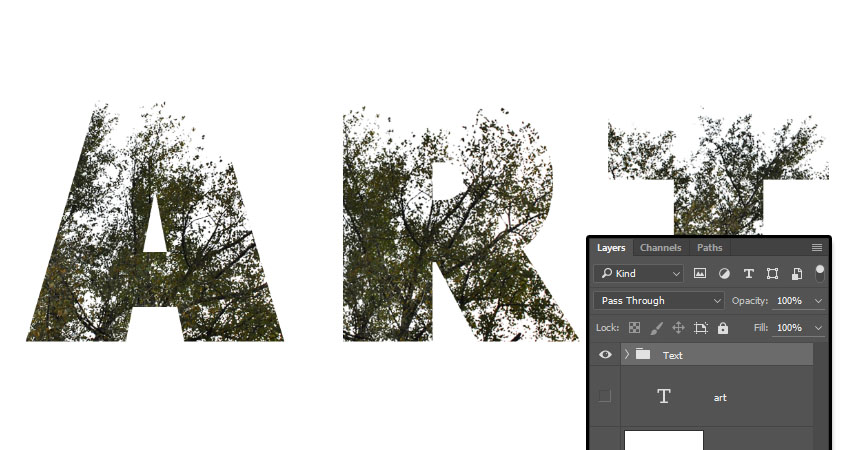
4. ساخت Gradient Map متن و اضافه کردن تکسچر Overlay
گام اول
بر روی آیکن Create new fill or adjustment layer در بخش پایین پنل Layers کلیک کنید و گزینه Gradient Map را انتخاب نمایید.
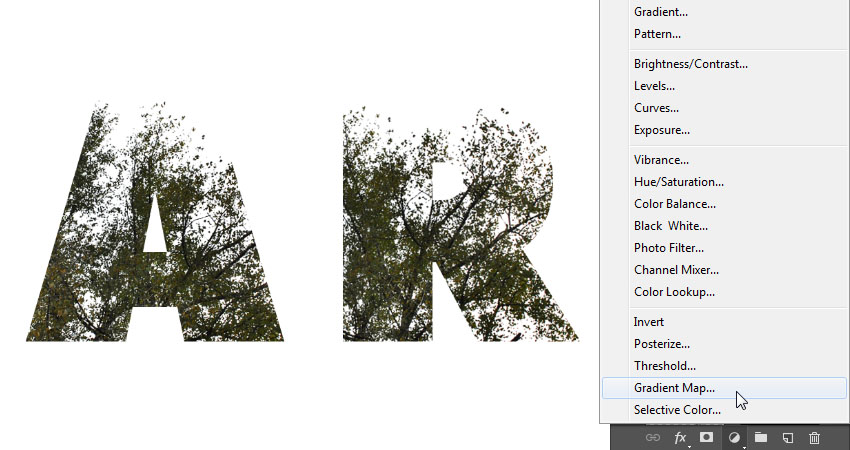
گام دوم
آیکن Clip to layer را انتخاب کنید و بر روی جعبه رنگی gradient کلیک نمایید.
برای ساخت Gradient، شما باید بر روی بخش پایین نوار رنگی کلیک کنید تا یک Stop ایجاد شود. اکنون با کلیک کردن بر روی هر Stop، شما می توانید رنگ و موقعیت آن را تنظیم نمایید. در این پروژه، ما از مقادیر زیر به ترتیب چپ به راست استفاده کرده ایم:
موقعیت – رنگ
#282828– 0%#5c5353– 25%#877a7a– 50%#ada3a3– 75%#f1eded– 100%
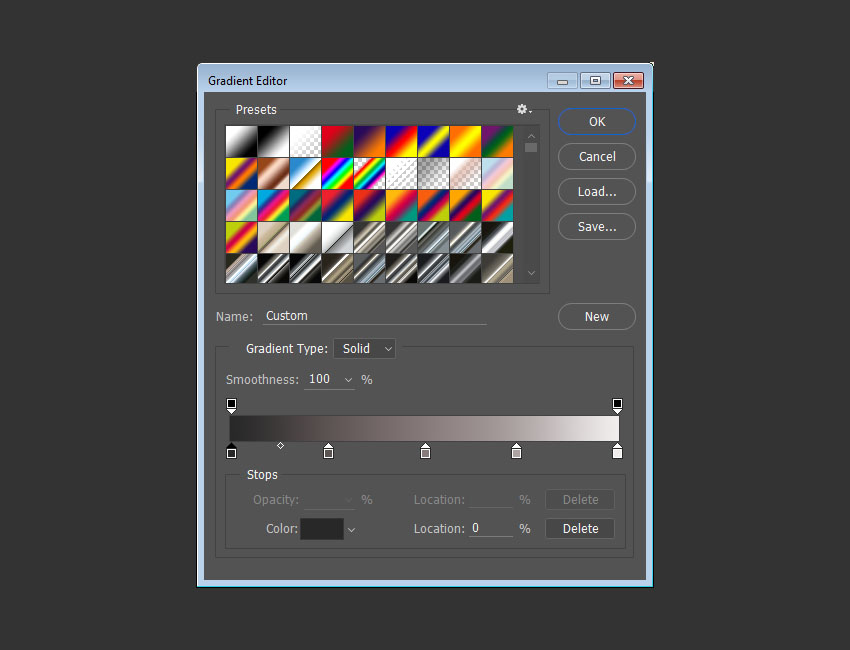
گام سوم
اکنون تصویر ساختمان را نیز از انتهای این مطلب دانلود کنید و آن را بالای همه لایه های قبلی قرار دهید. شما می توانید اندازه تصویر را تنظیم نمایید و حالت ترکیبی آن را بر روی Lighten قرار دهید. حالا بر روی تصویر بندانگشتی لایه متن کنترل + کلیک کنید و آیکن Add layer mask را انتخاب نمایید تا تصویر ساختمان نیز ماسک شود. با این کار افکت double exposure به مرحله نهایی رسیده است، با این حال ما چند adjustment layer نیز به آن اضافه می کنیم تا نتیجه نهایی را بهتر کنیم.
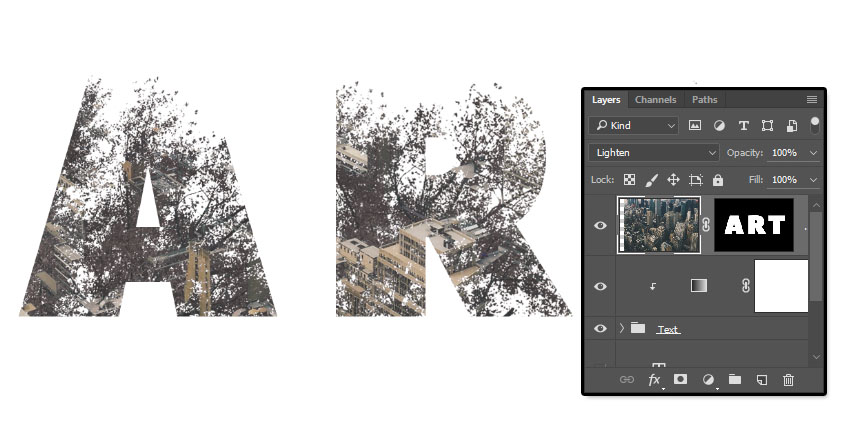
5. تنظیمات رنگ
گام اول
یک لایه Gradient Map دیگر به بالای همه لایه ها اضافه کنید و از مقادیر رنگی 48406e# و 76747e# و fbc690# از چپ به راست برای انتخاب رنگ ها استفاده نمایید. اکنون مقدار Opacity لایه را بر روی 35% قرار دهید.
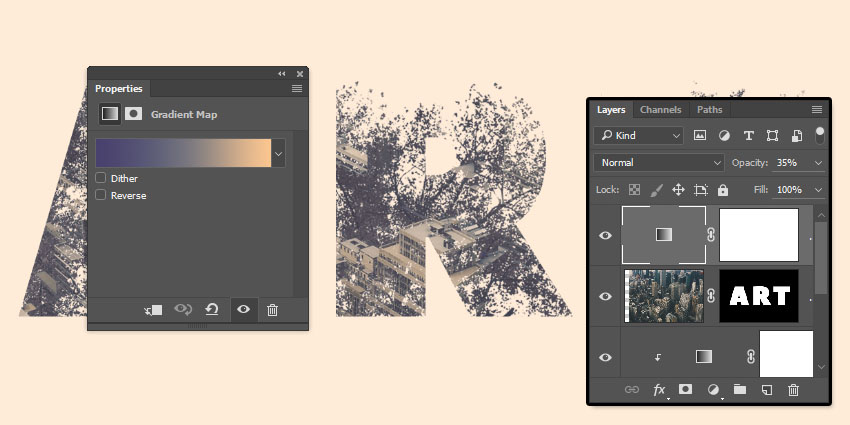
گام دوم
اکنون یک لایه Levels به بالای همه لایه ها اضافه نمایید و مقادیر هر کانال را مطابق شکل زیر تنظیم کنید.
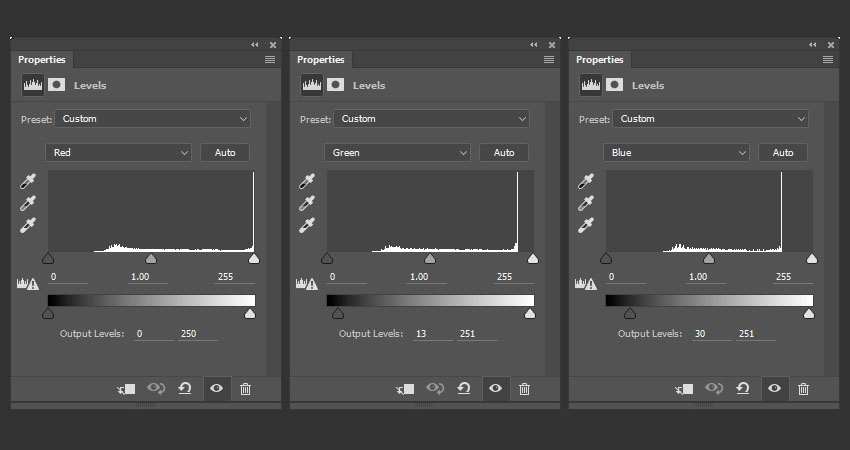
تبریک، کار شما تمام شد! در این دوره ما نحوه ساخت افکت Double Exposure در فتوشاپ را به طور مرحله به مرحله یاد گرفتیم و تکنیک هایی مثل اضافه کردن متن، ماسک کردن تصویر، و افزودن adjustment layer برای تنظیم رنگ و Tone عکس را با یکدیگر بررسی نمودیم. اکنون شما می توانید با انجام تمرینات بیشتر و الگوبرداری از افکت های Double Exposure آماده در اینترنت تصاویر شگفت انگیز و حرفه ای تری را ایجاد کنید و مخاطبان خود را تحت تاثیر خلاقیت خود قرار دهید. برای آشنایی با سایر قابلیت های نرم افزار فتوشاپ در خبرنامه سایت عضو شوید.