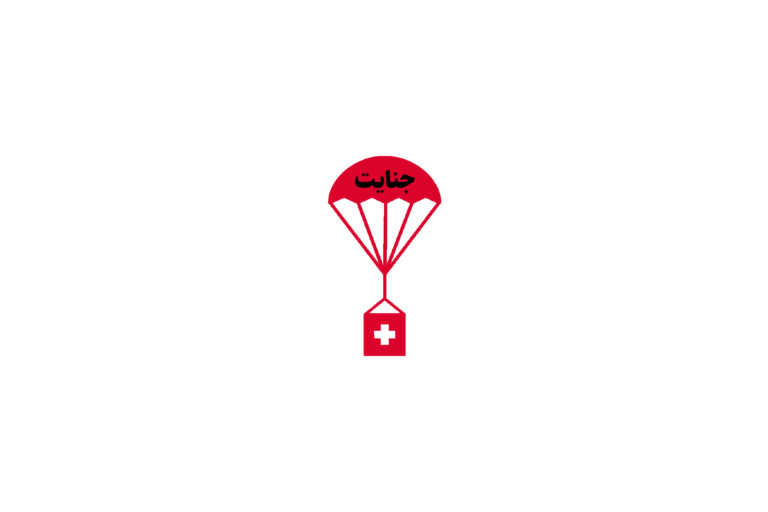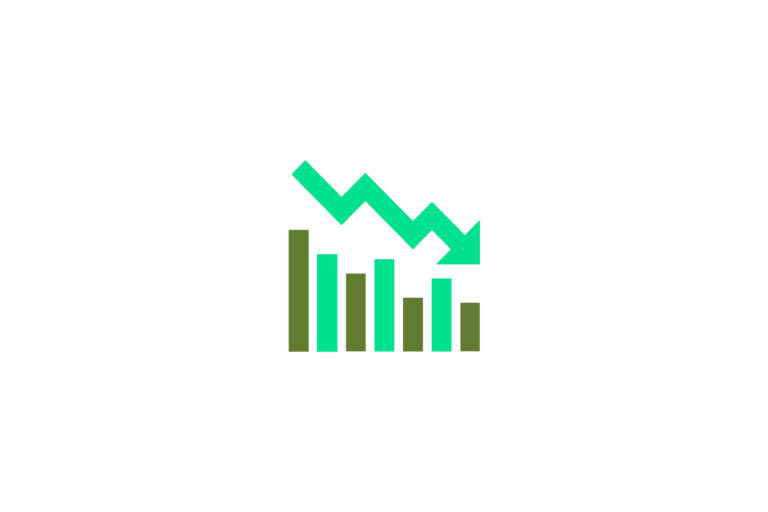“اگر توجه چشم را جلب کنید، ذهن نیز با آن همراهی خواهد کرد.” متن سه بعدی یک ابزار فوق العاده برای کمک به طراحان است تا بتوانند کارهای خود را برجسته و جذاب تر کنند. نرم افزار فتوشاپ دارای امکانات و ابزارهای متنوعی برای ساخت افکت های متنی مدرن می باشد و در آن توجه ویژه ای به ساخت متن های سه بعدی شده است. اگر شما نیز علاقه دارید تا با فرآیند ساخت متن های سه بعدی آشنا شوید، آموزش چگونه یک متن سه بعدی در فتوشاپ طراحی کنیم را دنبال نمایید. در این آموزش از سایت ویتارو به صورت مرحله به مرحله به شما نشان می دهیم که چطور در تنها چند گام ساده متن های سه بعدی جذابی را طراحی کنید. در ادامه با ما همراه باشید.
مباحثی که در این آموزش یاد خواهید گرفت:
- آموزش تبدیل متن به آبجکت سه بعدی در فتوشاپ
- ساخت متن سه بعدی در فتوشاپ
چگونه یک متن سه بعدی در فتوشاپ طراحی کنیم؟
گام اول:
یک فایل جدید از منوی File > New File ایجاد کنید. متن دلخواه خود را به صورت بزرگ و با فونت bold وارد کنید. در صورت تمایل می توانید از فونت مورد استفاده در این آموزش، Streetwear استفاده نمایید.
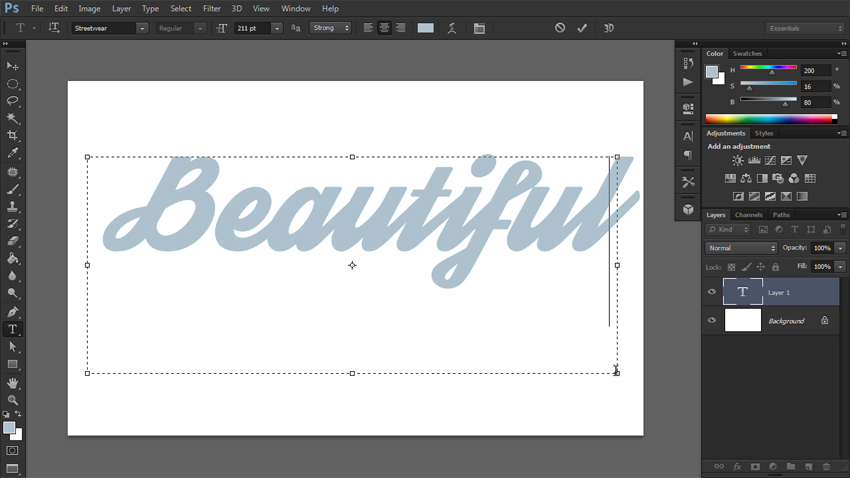
گام دوم:
ابتدا لایه متنی خود را انتخاب کنید، سپس از منوی 3D گزینه New 3D Extrusion From Selected Layer را انتخاب کنید.
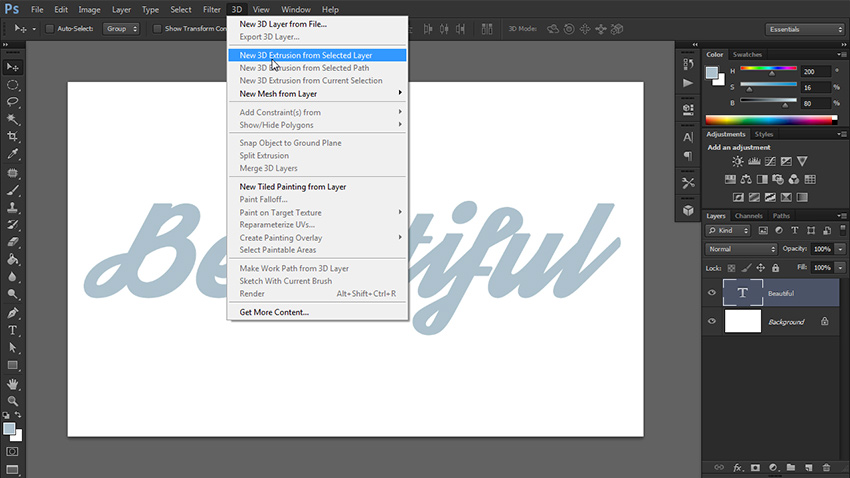
گام سوم:
اکنون متن شما با تنظیمات پیش فرض به یک آبجکت سه بعدی تبدیل شده است. پیش از تغییر تنظیمات، ابتدا صحنه را تنظیم می کنیم. برای این کار، متن سه بعدی را انتخاب کنید و به پنجره Coordinates واقع در پنل Properties بروید. زاویه X را به 90 درجه تغییر دهید.
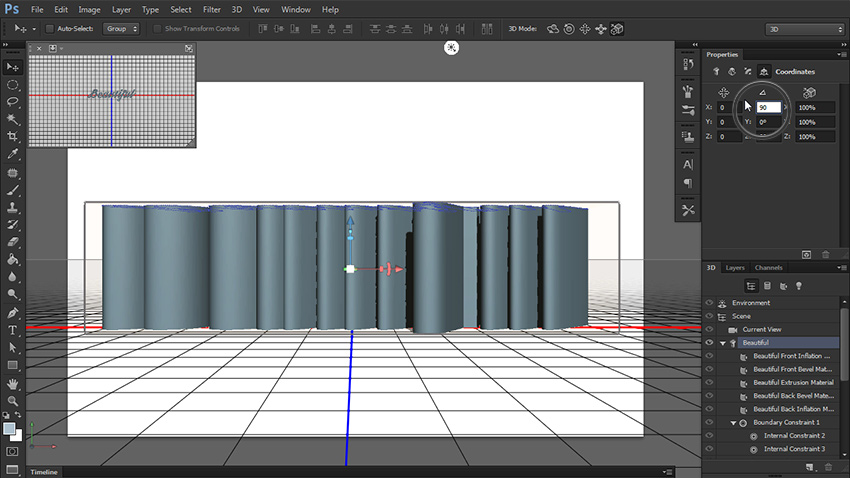
گام چهارم:
اولین ابزار موجود در نوار بالا را انتخاب کنید و در فضای اطراف متن کلیک کنید تا دوربین به حرکت در آید. آن را به گونه ای تنظیم کنید تا یک خط آبی و قرمز مطابق شکل نمایش داده شود.
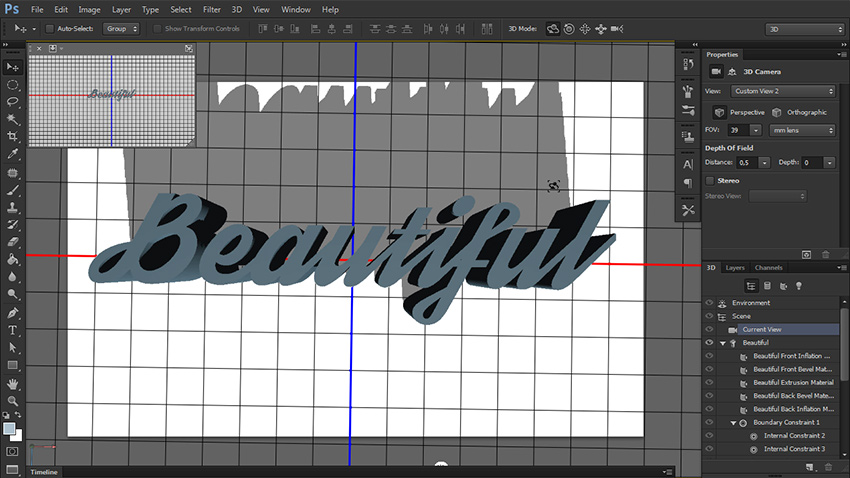
گام پنجم:
به پنجره Coordinates رفته و از ستون دوم مقدار محور X را به 90 درجه تنظیم کنید.
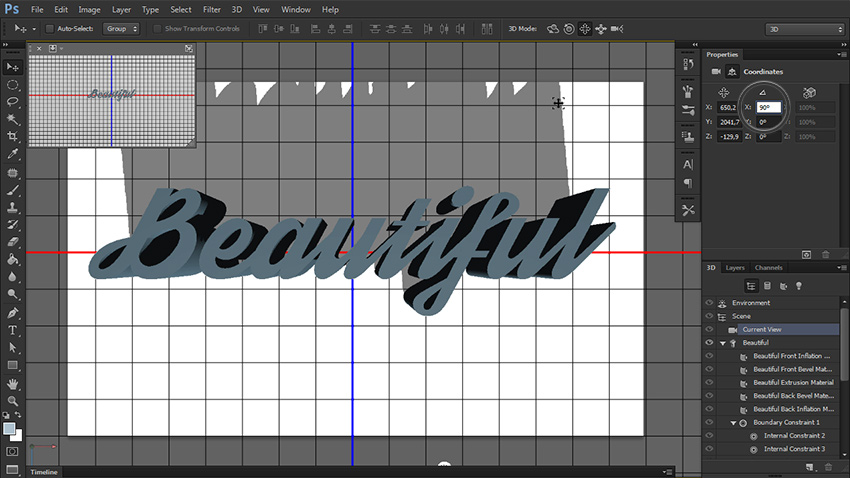
گام ششم:
در صورت لزوم، خط آبی و قرمز را به سمت مرکز کشیده و متن سه بعدی را نیز در وسط صحنه قرار دهید.
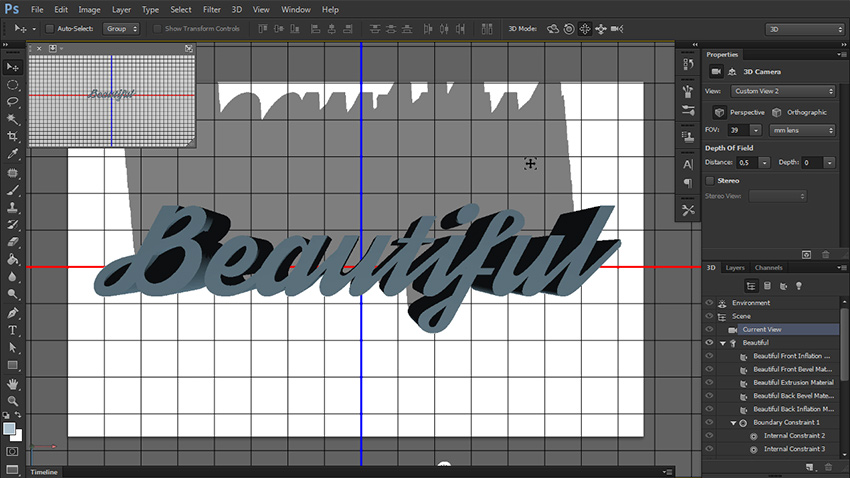
گام هفتم:
اکنون یک پس زمینه برای طرح خود انتخاب می کنیم. از بخش سمت چپ، ابزار مربوط به رسم شکل را انتخاب می کنیم و یک شکل مستطیلی رسم می کنیم.
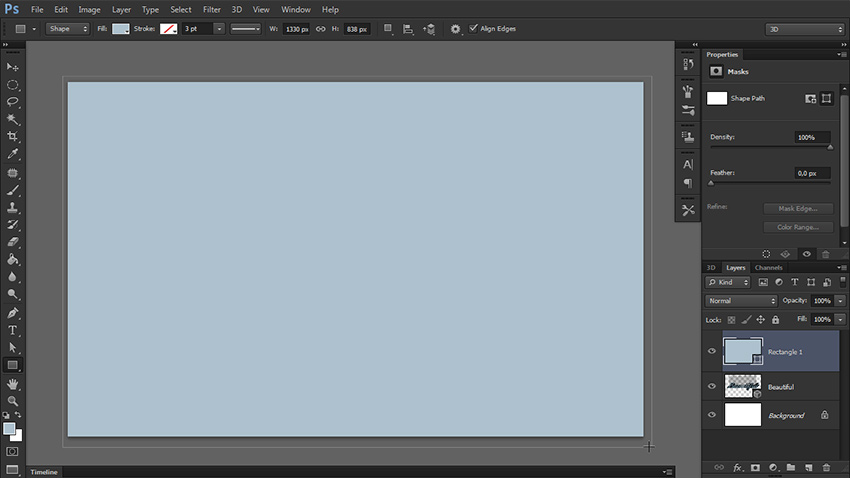
گام هشتم:
حال به منوی 3D > New Mesh from Layer > Depth Map to بروید و گزینه Plane را انتخاب کنید.
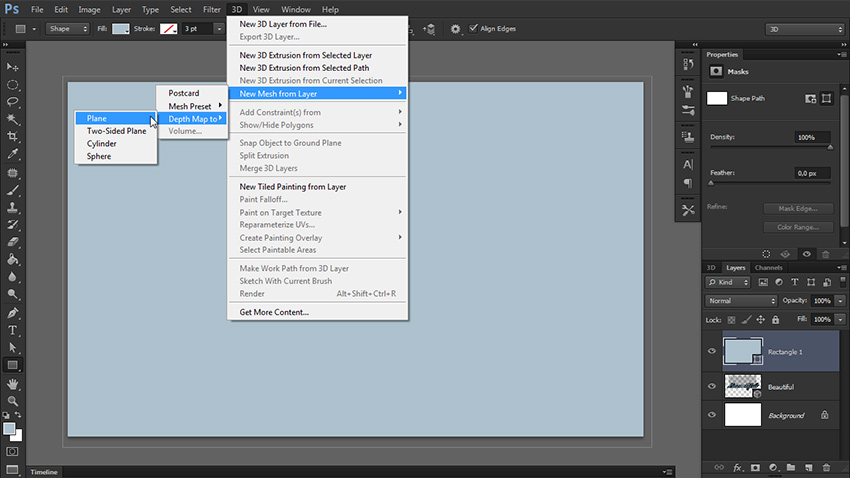
گام نهم:
لایه پس زمینه و متن خود را به حالت انتخاب درآورید و از منوی 3D گزینه Merge 3D Layers را انتخاب کنید.
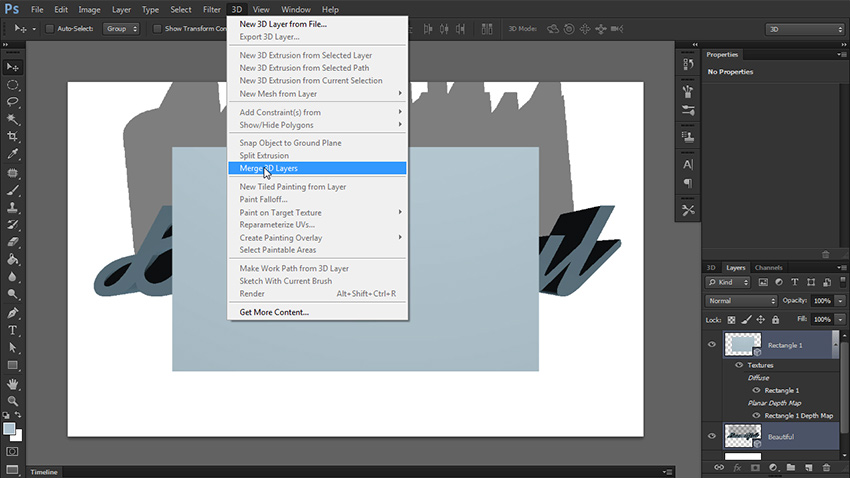
گام دهم:
از منوی بالا، آخرین گزینه سمت راست را انتخاب کرده و اندازه شکل مستطیلی را تغییر دهید تا با صحنه منطبق شود. شما همچنین می توانید قطر حروف را با کشیدن در محور Z تغییر دهید.
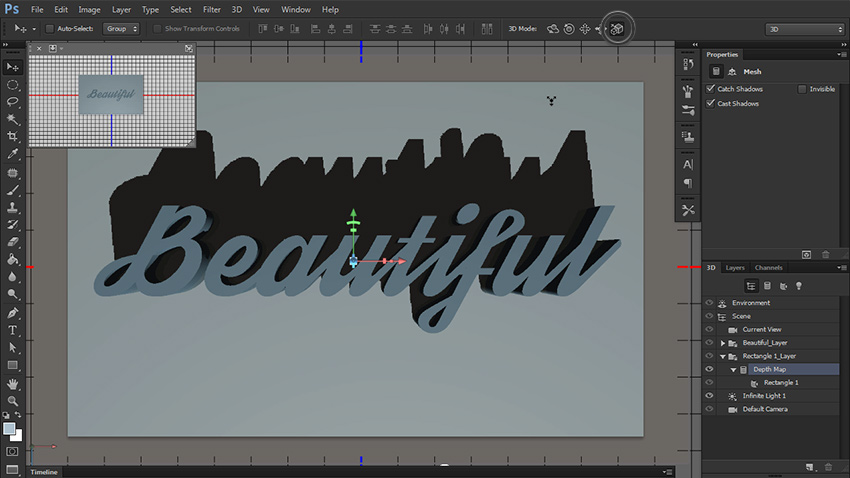
گام یازدهم:
اکنون نوبت تغییر تنظیمات مربوط به متن است. به اولین زبانه موجود در پنل Properties بروید و بر روی Shape Presets کلیک کنید. یک گزینه دلخواه را از لیست موجود انتخاب نمایید.
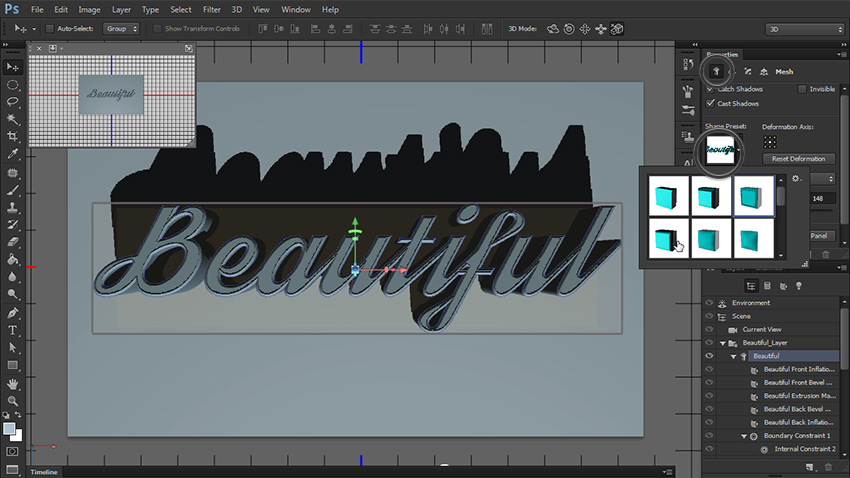
گام دوازدهم:
برای تغییر دادن شکل به زبانه Cap بروید. در اینجا به تنظیمات مختلفی برای تغییر شکل دسترسی دارید. ما در این پروژه از یک contour (کران) ساده و bevel (سطح اریب) کوچک استفاده کرده ایم.
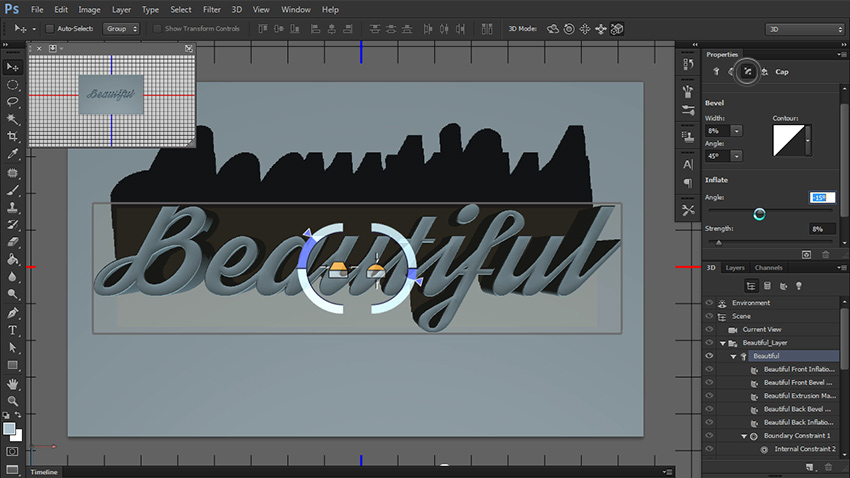
گام سیزدهم:
اکنون نورپردازی صحنه را تنظیم می کنیم. از پنل 3D گزینه Infinite Light را پیدا کنید و آن را به داخل صحنه بکشید.
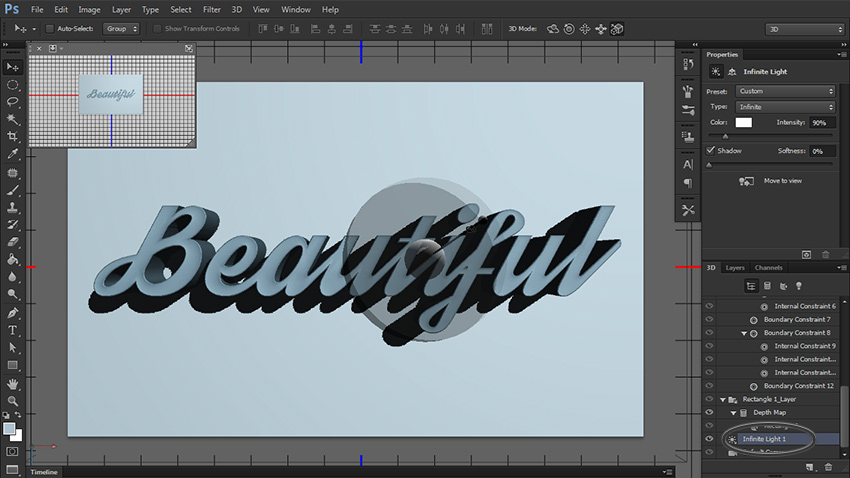
گام چهاردهم:
میزان Softness (نرمی) سایه را تغییر دهید و Intensity (شدت) نور را نیز تنظیم کنید.
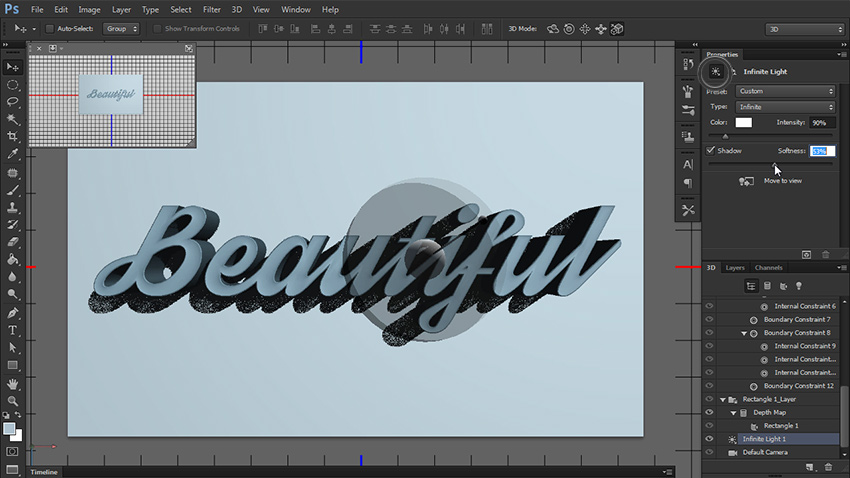
گام پانزدهم:
اکنون یک نور دیگر به صحنه اضافه می کنیم. بر روی کارت سفید موجود در پنل 3D کلیک کنید و گزینه New Infinite Light را انتخاب کنید.
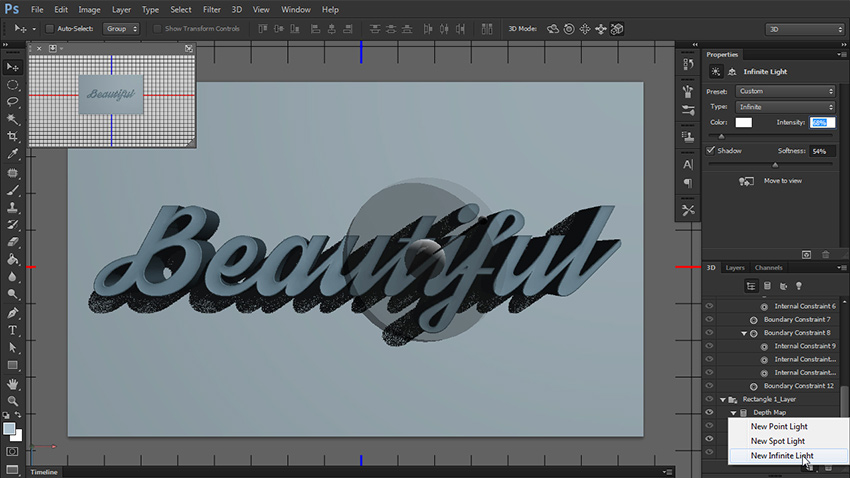
گام شانزدهم:
اکنون نور اول را غیرفعال کنید و نور جدید را به داخل صحنه بکشید تا سایه حروف مشخص شود. سایه را در حالت نرم قرار دهید.
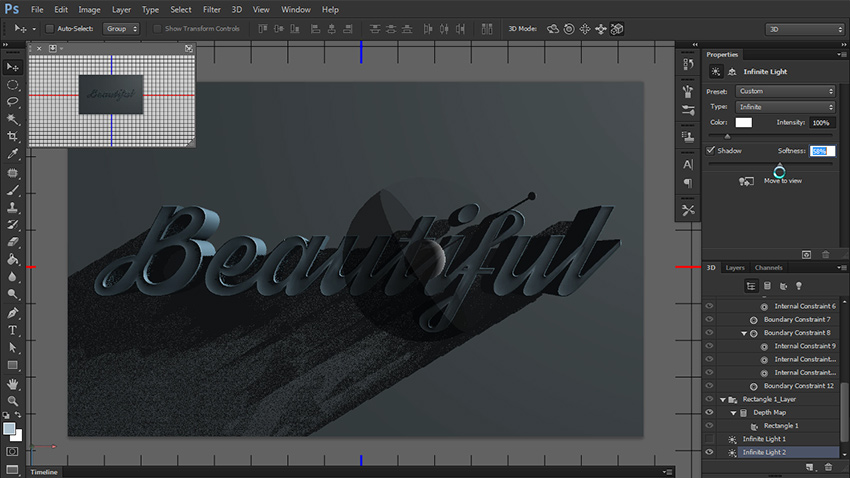
گام هفدهم:
حالا به زبانه Materials بروید. تمام متریال های متن را انتخاب کنید و رنگ دلخواهی به آن ها اضافه نمایید. Diffuse رنگ اصلی مربوط به شئ ما می باشد. Specular رنگ مربوط به سایه و جلا است و Ambient نیز رنگ سایه را مشخص می کند. همه این رنگ ها را در یک محدوده رنگی تنظیم نمایید.
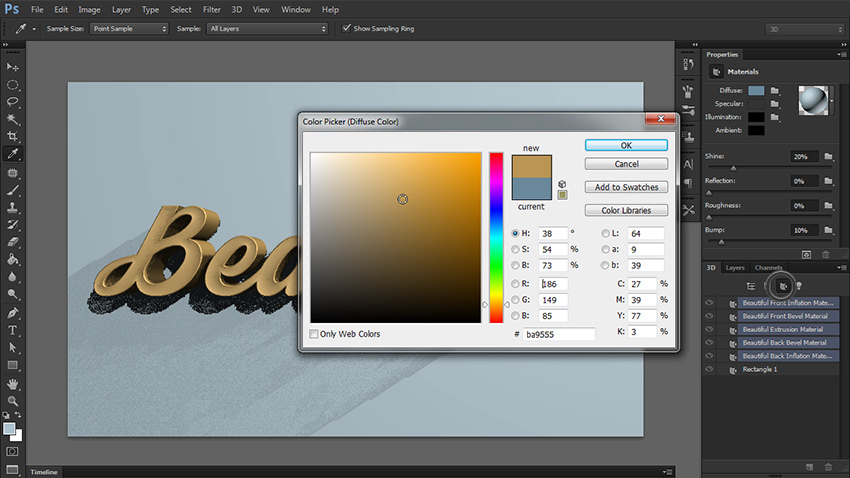
گام هجدهم:
پس از اینکه تمام رنگ ها را تنظیم کردید، یک متریال جدید ایجاد نمایید.
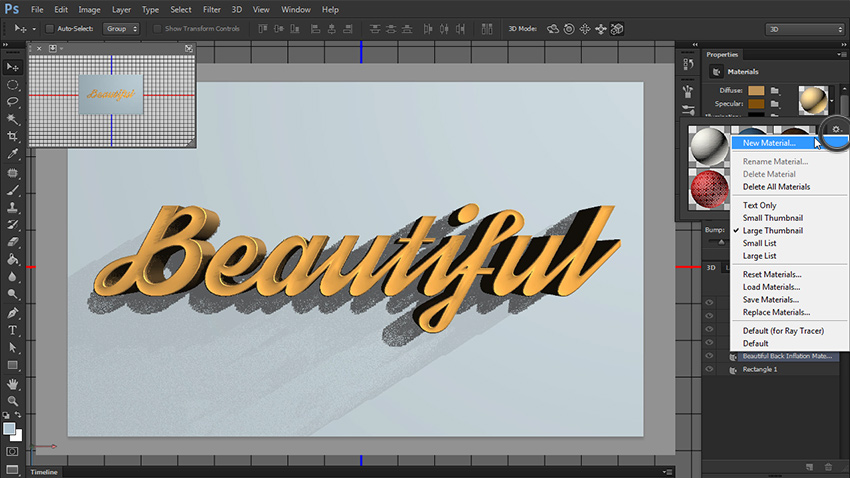
گام نوزدهم:
بر روی گزینه Rectangle موجود در لیست کلیک کنید و متریال را به آن اضافه نمایید.
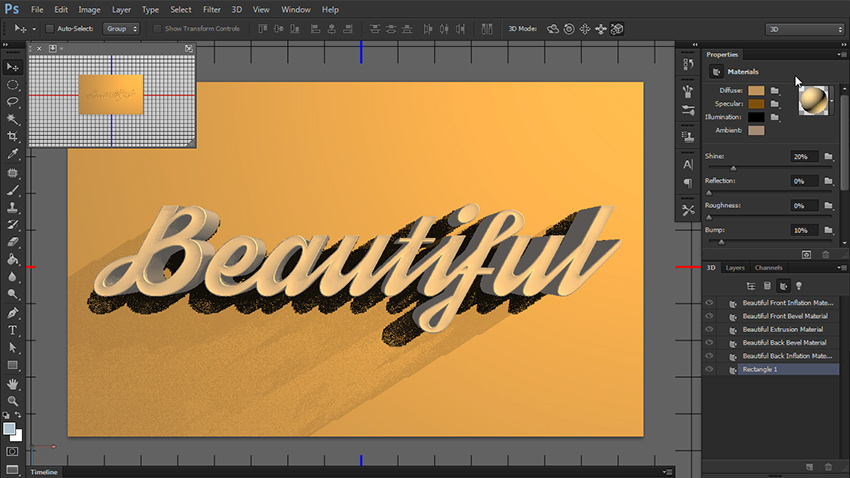
گام بیستم:
اگر می خواهید سایه ها را براق تر کنید، می توانید مقداری نور ambient به صحنه اضافه کنید. برای این کار، از لیست 3D گزینه Environment را پیدا کنید و Global Ambient را به یک رنگ روشن تر تغییر دهید.
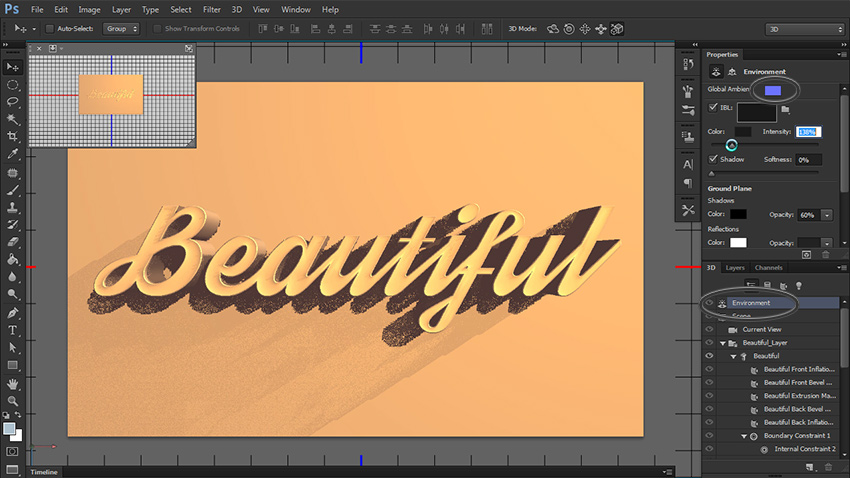
گام بیست و یکم:
پس از اتمام تنظیمات، بر روی گزینه Render کلیک کنید تا صحنه نهایی آماده شود. زمان رندر ممکن است با توجه به قدرت سیستم شما طولانی شود.
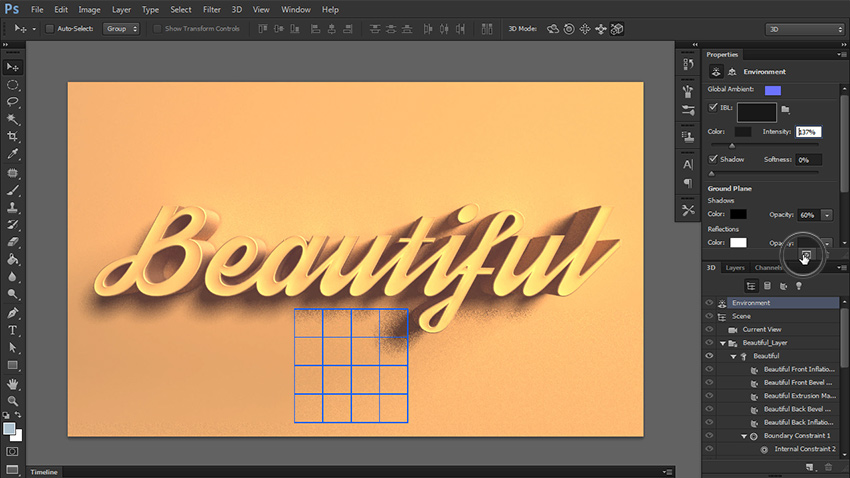
گام بیست و دوم:
برای متوقف کردن فرآیند رندر و بازگشت به تنظیمات کلید Escape را فشار دهید و مقادیر دلخواه خود را تنظیم نمایید. شما می توانید تا رسیدن به نتیجه دلخواه مراحل را تکرار کنید و در نهایت بر روی Render کلیک کنید.

اکنون یاد گرفتیم که چگونه یک متن سه بعدی در فتوشاپ طراحی کنیم. شما می توانید با انجام تمرینات متعدد طرح های پیچیده تری نیز ایجاد نمایید و مشتریان یا همکاران خود را شگفت زده کنید. اگر قصد دارید مطالب جذاب دیگری از نرم افزار فتوشاپ یاد بگیرید، آموزش های بعدی ویتارو را دنبال کنید.